
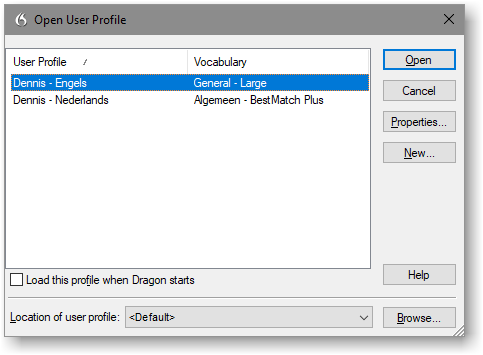
- #Dragon autotranscribe folder agent invalid argument passed how to
- #Dragon autotranscribe folder agent invalid argument passed manuals
- #Dragon autotranscribe folder agent invalid argument passed software
The following steps below contain instructions on how to use the AutoTranscribe Folder Agent: If the AutoTranscribe Folder Agent is active and Dragon NaturallySpeaking is launched, the AutoTranscribe Folder Agent will be disabled to avoid any possible conflicts with the Dragon User Profiles.Only Dragon NaturallySpeaking Legal and Professional contain the AutoTranscribe Folder Agent.ds2 files can be used with the AutoTranscribe Folder Agent. Since each input and output directory pairs can be associated with their own User Profile, multiple tasks can be configured to transcribe recordings from different devices. To initiate this process, a task is configured that associates a particular User Profile with an input and an output directory. The resulting transcriptions are then created in a separate directory that is chosen by the user. The AutoTranscribe Folder Agent monitors the specified directory and uses the selected User Profile to transcribe the recording into text. The AutoTranscribe Folder Agent can be used to automatically transcribe recordings that are copied to a specified directory through a selected Dragon User Profile. NOTE: Once the transcription is complete, it may be necessary to make grammar, word, punctuation, and formatting adjustments.How to use the Auto-Transcribe Folder Agent in Dragon NaturallySpeaking Click on the Transcribe button found at the bottom of the screen to start transcribing.dialog box and the Transcription Options dialog box both open. Select the Voice Recognition menu item.wav file you want to transcribe from the PC window found on the right side. Once the Digital Voice Editor window opens, select the location of the file that you want to transcribe.Click on the Browse button (large square button to the left) under the audio option to start the DVE software.From the SOUND button, select the Transcribe Recording menu item.Once the DragonBar window opens, from the DragonBar menu, click the Sound button.
#Dragon autotranscribe folder agent invalid argument passed software

Once the file format box opens, click on the convert button found at the bottom of the window and the file will start converting.NOTE: The factory-set default selection is the. From the PC button, click on the desired file format.Click on the PC button found on the top bar.Select the file you want to transcribe.Open the Digital Voice Editor (DVE) software.To transfer files to your computer, do the following: All files must first be transferred to your computer before attempting to convert or transcribe any sound recording.
#Dragon autotranscribe folder agent invalid argument passed manuals
Manuals are posted on your model support page. IMPORTANT: If model-specific information is required to complete any of these steps, refer to the instructions supplied with the product. To try to resolve this issue, follow these steps: If you are having difficulty transcribing recordings using the Nuance® Dragon NaturallySpeaking® version 10 software, there may be a problem with a file format being incorrect or there may be a problem with the user setup that was created for use with the Dragon software.


 0 kommentar(er)
0 kommentar(er)
